Excel - это один из самых популярных инструментов для работы с данными и создания таблиц. Однако, как и в любой программе, иногда могут возникать проблемы. Так, одной из частых проблем пользователей Excel является неработающая заливка. Если вы столкнулись с такой ситуацией, не паникуйте! В этой статье я расскажу вам о нескольких эффективных советах, которые помогут вам исправить эту проблему.
Во-первых, убедитесь, что вы правильно выбрали диапазон ячеек, которые вы хотите заливить. Часто пользователи случайно выделяют не все нужные ячейки, что приводит к неработающей заливке. Чтобы исправить эту проблему, просто снова выделите нужный диапазон ячеек и попробуйте выполнить заливку еще раз.
Если проблема не исчезла, возможно, у вас не работает автоматическое обновление формул в Excel. В таком случае, вам придется вручную обновить формулы в ячейках. Для этого выделите нужный диапазон ячеек, затем нажмите на клавиатуре комбинацию клавиш Ctrl + Alt + F9. После этого попробуйте выполнить заливку еще раз.
Если все вышеперечисленные советы не помогли, возможно, у вас проблемы с самой программой Excel. В этом случае, рекомендуется выполнить обновление программы до последней версии. Обновление программы может помочь исправить некоторые ошибки и проблемы, которые могут вызвать неработающую заливку. Также стоит проверить, что у вас установлены все необходимые обновления операционной системы, так как некоторые проблемы могут быть связаны с этим.
Проблемы с заливкой в Excel
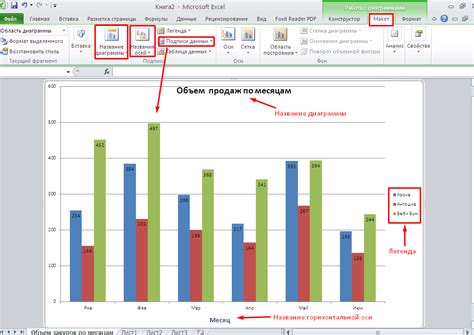
1. Отсутствие цветовой заливки: если при попытке применить цветовую заливку к ячейкам ничего не происходит, возможно, это связано с наличием защищенного листа или отсутствием доступа к функции форматирования. Убедитесь, что вам разрешено изменять формат ячеек и проверьте, нет ли защиты листа, которая могла бы ограничить использование цветовой заливки.
2. Неправильное наложение заливки: иногда при использовании функции заливки цвет может некорректно наложиться на содержимое ячейки. Это может быть вызвано наличием пробелов или неправильных символов внутри ячейки. Перед применением заливки, рекомендуется очистить ячейку от лишних символов и пробелов.
3. Проблемы с прозрачностью: Excel позволяет настраивать прозрачность цвета заливки. Однако иногда пользователи могут столкнуться с проблемой, когда заливка становится полностью прозрачной или наоборот, слишком насыщенной. Если вы столкнулись с подобной проблемой, проверьте настройки прозрачности и установите значение по умолчанию или тот, которое вам необходимо.
- Необходимо убедиться, что указан правильный диапазон ячеек, для которых вы хотите применить заливку.
- Проверьте, есть ли фильтр, который может скрыть заливку ячеек.
- Если вы используете условное форматирование для заливки ячеек, проверьте правильность условных выражений и критериев.
Основные причины неработающей заливки

2. Значение ячейки: Другая возможная причина неработающей заливки - значение ячейки. Если ячейка содержит формулу, ссылку на другую ячейку или предоставляет результат, который нельзя изменить, это может привести к невозможности применить заливку к данной ячейке. Убедитесь, что значение ячейки можно изменить, чтобы заливка корректно работала.
3. Заблокировки: Если вам не удается применить заливку ко множеству ячеек или диапазону, возможно, что документ содержит заблокированные ячейки или защищенный лист. В таком случае вам необходимо разблокировать эти ячейки или снять защиту с листа, чтобы заливка снова стала доступна.
4. Версия Excel: Иногда неработающая заливка может быть связана с версией Excel. Некоторые функции заливки могут быть недоступны в более старых версиях программы. Убедитесь, что у вас установлена последняя версия Excel, чтобы использовать все возможности заливки.
5. Ограничения программы: Некоторые функции заливки в Excel имеют ограничения на количество примененных заливок или на размер диапазонов. Если вам не удается применить заливку к большому количеству ячеек или к большому диапазону, возможно, встречаются подобные ограничения. В таком случае, попробуйте разделить диапазон или уменьшить количество ячеек, к которым вы применяете заливку.
Если вы столкнулись с неработающей заливкой в Excel, обратите внимание на эти основные причины. Проверьте формат ячеек, значения, заблокировки, версию программы и ограничения, и внесите необходимые изменения, чтобы заливка работала корректно.
Эффективные советы для устранения проблемы

Заливка в Excel может иногда вызывать проблемы, но с помощью следующих советов вы сможете их эффективно решить:
- Убедитесь, что вы выбрали правильный диапазон ячеек для заливки. Проверьте, что вы не пропустили ни одну ячейку и что вы правильно указали диапазон.
- Проверьте формат ячеек. Если заполнение не работает, убедитесь, что формат ячеек не блокирует заливку. Если формат установлен на "Текст", измените его на "Общий" или другой подходящий формат для вашей заливки.
- Проверьте цвет фона ячеек. Если вы указали цвет фона, который слишком близок к цвету заполнения, заливка может не быть видна. Попробуйте выбрать другой цвет фона или изменить оттенок заполнения, чтобы создать контраст.
- Убедитесь, что вы не используете смешанное значение заполнения. Если вы видите частично заливку ячеек или неоднородность в заполнении, проверьте, что вы не случайно применили смешанное значение заливки (например, часть ячейки залива, а часть осталась без заполнения). Удалите смешанное значение и примените заполнение повторно.
- Проверьте наличие защищенных ячеек. Если лист содержит защищенные ячейки, это может блокировать заливку. Удалите защиту ячеек перед применением заполнения. Для удаления защиты ячеек выберите ячейки, щелкните правой кнопкой мыши и выберите "Формат ячеек". Затем откройте вкладку "Защита" и снимите флажок "Защищены".
При возникновении проблем с заливкой в Excel следуйте этим советам, и вы сможете решить их эффективно. Не стесняйтесь экспериментировать и искать более подходящие методы для вашей конкретной ситуации.
Дополнительные инструменты для работы с заливкой в Excel
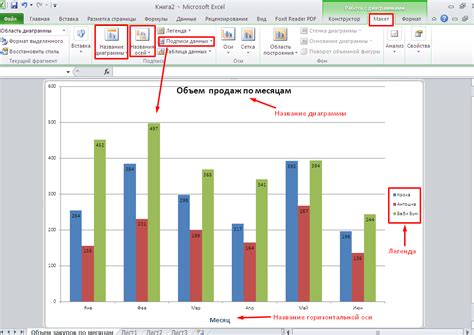
- Условное форматирование. Это мощный инструмент, позволяющий автоматически изменять цвет ячеек в зависимости от выполнения определенных условий. Например, вы можете настроить условное форматирование для подсветки всех значений, которые больше заданного числа. Для добавления условного форматирования, просто выберите диапазон ячеек, затем перейдите во вкладку "Условное форматирование" в меню Excel и выберите нужный тип форматирования.
- Дополнительные шаблоны заливки. По умолчанию, Excel предлагает некоторое количество шаблонов для заливки ячеек. Однако, вы можете расширить этот набор, добавив свои собственные шаблоны. Для этого перейдите во вкладку "Заливка" в меню Excel, затем нажмите на кнопку "Дополнительные цвета". Выберите нужный цвет и нажмите "Добавить". Теперь, этот цвет будет доступен в списке шаблонов заливки ячеек.
- Ручная настройка цвета заливки. Если вам не подходят предлагаемые шаблоны или вы хотите задать точно определенный цвет, то вы можете воспользоваться ручной настройкой цвета заливки. Для этого выберите ячейку или диапазон ячеек, затем перейдите во вкладку "Заливка" и нажмите кнопку "Дополнительные цвета". В появившемся окне выберите нужный цвет, используя палитру или введите его RGB-код вручную.
Использование этих дополнительных инструментов поможет вам улучшить и более гибко настроить заливку ячеек в Excel, делая вашу работу более эффективной и профессиональной.



