Excel является одним из наиболее популярных приложений для работы с таблицами и расчетами. Однако, даже опытному пользователю иногда приходится сталкиваться с проблемами при использовании функций. Возможно, вам когда-то приходилось сталкиваться с ошибками в формулах, неправильными результатами, или просто неудобствами при работе с функциями. В этой статье мы рассмотрим некоторые распространенные проблемы в Excel и предложим способы их решения.
Часто возникающая проблема - это ошибка в синтаксисе формулы. Одна запятая или точка с запятой в неправильном месте может испортить всю формулу и привести к неправильным результатам. Чтобы избежать таких ошибок, всегда тщательно проверяйте синтаксис своих формул и убедитесь, что все скобки и операторы стоят на своих местах. Используйте курсор и стрелки на клавиатуре, чтобы перемещаться по формуле и проверить каждый ее элемент.
Еще одна часто встречающаяся проблема - это неправильно указанная ссылка на ячейку или диапазон. Если вы вводите формулы вручную, убедитесь, что все ссылки на ячейки указаны верно. При копировании и вставке формулы, Excel автоматически обновляет ссылки, но иногда это может привести к нежелательным результатам. Если вы столкнулись с проблемой, проверьте ссылки на ячейки и убедитесь, что все они указаны правильно.
Другая распространенная проблема - это неверное форматирование ячеек. Например, если вы используете функцию для преобразования текста в число, но ячейки имеют неправильный формат, то функция может выдать неправильный результат. Чтобы избежать таких проблем, убедитесь, что формат ячеек соответствует типу данных, с которыми вы работаете. Вы можете изменить формат ячейки, выбрав ее и применив нужный формат в меню Excel.
Ошибки при использовании функции в Excel: как определить и исправить их
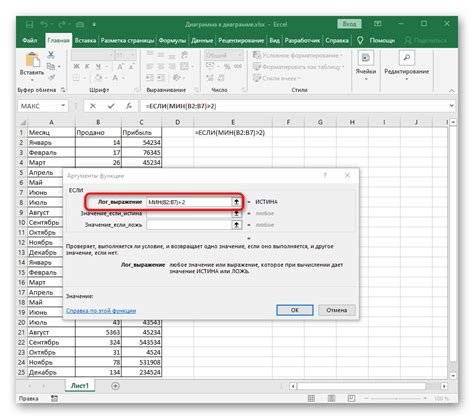
1. Ошибка #DIV/0!
| Описание | Решение |
|---|---|
| Ошибка возникает, когда происходит деление на ноль. | Проверьте все ячейки, в которых происходит деление, и убедитесь, что они не содержат нули. Если нет возможности исключить нули, то можно использовать функцию IFERROR, чтобы заменить ошибку на необходимое значение. |
2. Ошибка #VALUE!
| Описание | Решение |
|---|---|
| Ошибка возникает, когда функция ожидает другой тип данных, чем содержится в ячейке. | Убедитесь, что все данные, с которыми работает функция, соответствуют ожидаемому типу данных. Если нет, то проверьте и исправьте формат ячеек. Также можно использовать функции, такие как IF и ISNUMBER, для проверки данных на соответствие типу. |
3. Ошибка #NAME?
| Описание | Решение |
|---|---|
| Ошибка возникает, когда Excel не может распознать имя функции или формулы. | Проверьте правильность написания имени функции или формулы. Убедитесь, что вы используете правильный синтаксис и что функция или формула находятся в диапазоне видимости Excel. Если имя функции или формулы содержит специальные символы, используйте кавычки или замените символы на аналогичные. |
4. Ошибка #REF!
| Описание | Решение |
|---|---|
| Ошибка возникает, когда формула ссылается на ячейку или диапазон, которые были удалены или перемещены. | Перепроверьте все ссылки в формуле и убедитесь, что они указывают на правильные ячейки или диапазоны. Если ячейка или диапазон был удален или перемещен, отредактируйте формулу соответствующим образом. |
5. Ошибка #N/A!
| Описание | Решение |
|---|---|
| Ошибка возникает, когда значение не может быть найдено или не соответствует условиям поиска. | Убедитесь, что все данные и условия поиска правильно указаны. Если данные отсутствуют, добавьте их. Если условия поиска неверны, отредактируйте их. Также можно использовать функцию IFERROR, чтобы заменить ошибку на необходимое значение. |
В этой статье мы рассмотрели только некоторые из возможных ошибок при использовании функций в Excel и предложили способы их обнаружения и исправления. Регулярное изучение документации по функциям и аккуратное проверка формул и данных поможет вам избежать многих ошибок и увеличить эффективность работы с Excel.
Синтаксические ошибки функции

Вот некоторые типичные синтаксические ошибки функции, которые могут возникнуть в Excel:
- Отсутствие закрывающей скобки: если вы забудете закрыть скобку в функции, Excel отобразит сообщение об ошибке. Чтобы исправить эту ошибку, просто добавьте закрывающую скобку в нужном месте.
- Неправильное число аргументов: некоторые функции требуют определенного числа аргументов. Если вы укажете неправильное количество аргументов, Excel отобразит сообщение об ошибке. Проверьте документацию по функции, чтобы узнать правильное число аргументов.
- Неправильное использование разделителя: в зависимости от настроек вашей системы, Excel может использовать различные разделители, такие как запятая или точка с запятой для разделения аргументов. Убедитесь, что вы используете правильный разделитель в своей функции.
- Неправильное написание функции: если вы неправильно напишете имя функции, Excel не сможет распознать ее и отобразит сообщение об ошибке. Проверьте правильное написание функции.
Если у вас возникла синтаксическая ошибка в функции, не паникуйте. Обычно исправление ошибки сводится к внимательному анализу кода и его исправлению. Используйте справочник Excel или интернет-ресурсы, чтобы найти правильный синтаксис функции и устранить ошибку.
Ошибки входных данных
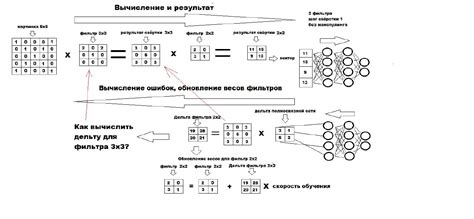
Ошибки входных данных могут возникать при использовании функций в Excel, если входные значения не соответствуют ожидаемому формату или диапазону. Возможные ошибки включают неправильные значения, отсутствие необходимых данных или неправильный формат ячеек.
Одна из самых распространенных ошибок - это ввод текстового значения вместо числа. Например, если в функцию SUM передать ячейку со значением "abc", Excel не сможет выполнить вычисление и выдаст ошибку. В таких случаях необходимо убедиться, что все входные значения числовые и нет лишних символов или пробелов.
Другой распространенной ошибкой - это неправильный формат ячеек. Некоторые функции могут требовать определенного формата данных, например, даты или времени. Если входные данные не соответствуют этому формату, функция может вернуть ошибку. В таких случаях необходимо проверить формат ячейки и изменить его при необходимости.
Также стоит обратить внимание на отсутствие необходимых данных. Некоторые функции могут требовать определенных входных параметров или ячеек с данными. Если такие данные отсутствуют или ячейки пусты, функция может вернуть ошибку. В таких случаях необходимо убедиться, что все необходимые данные заполнены.
Можно использовать функции проверки данных, такие как ISNUMBER или ISBLANK, чтобы проверить входные значения на соответствие требованиям функции. Это позволит заранее обнаружить ошибки и устранить их.
В целом, чтобы избежать ошибок входных данных, рекомендуется внимательно проверять все входные значения и форматы ячеек перед использованием функций в Excel. Это поможет избежать непредсказуемых ошибок и получить точные результаты.
Проблемы с диапазоном ячеек

Работа с диапазоном ячеек в Excel может привести к различным проблемам, которые могут затруднить решение задачи или вызвать некорректные результаты. В этом разделе мы рассмотрим несколько распространенных проблем и предложим решения для их исправления.
| Проблема | Решение |
|---|---|
| 1. Выбор неправильного диапазона ячеек | Убедитесь, что вы правильно выбрали диапазон ячеек для выполнения операций. Проверьте, что вы не упустили какие-либо ячейки или включили лишние. |
| 2. Отсутствие актуальных данных в диапазоне | Проверьте, что в выбранном диапазоне ячеек есть актуальные данные, которые вы хотите обработать. Если данных нет, добавьте их или выберите другой диапазон. |
| 3. Ошибки формул в диапазоне | Проверьте формулы в выбранном диапазоне на наличие ошибок. Проверьте синтаксис и правильность расчетов. Если найдены ошибки, внесите необходимые исправления. |
| 4. Проблемы с копированием и вставкой | Если у вас возникают проблемы с копированием и вставкой данных в диапазон ячеек, попробуйте использовать специальные параметры в меню "Вставка" или проверьте, что ячейки, в которые вы вставляете данные, имеют правильные форматы. |
| 5. Использование неправильных функций в диапазоне | Проверьте, что вы используете правильные функции для выполнения нужных вам операций. Убедитесь, что формулы в диапазоне ячеек соответствуют вашим требованиям. |
Необходимо отметить, что эти рекомендации могут помочь вам решить часто встречающиеся проблемы с диапазоном ячеек в Excel, но каждая конкретная ситуация может требовать индивидуального подхода. Если проблема остается нерешенной, обратитесь к документации Excel или к сообществу пользователей для получения дополнительной помощи.
Проблемы с форматированием
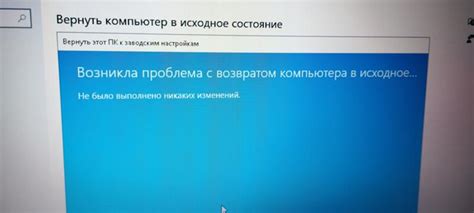
При работе с функциями в Excel возникают проблемы с форматированием, которые могут затруднять анализ данных и усложнять понимание таблиц. Ниже приведены некоторые распространенные проблемы и способы их решения:
- Неудачное форматирование чисел: некорректное отображение десятичных знаков, пропущенные или лишние символы, неправильное округление. Чтобы исправить эту проблему, можно воспользоваться функциями форматирования чисел, например, «Формат числа» или «Округлить».
- Неожиданные изменения формата ячейки: Excel иногда автоматически изменяет формат ячейки, что может привести к неправильному отображению данных. Для предотвращения таких изменений можно зафиксировать формат ячеек или использовать специальный формат данных (например, текстовый формат для числовых значений).
- Проблемы с отображением дат и времени: Excel может неправильно отображать даты или временные значения, особенно при импорте данных из других источников. Чтобы исправить эту проблему, можно применить функции форматирования даты и времени, например, «Формат даты» или «Формат времени».
- Некорректное отображение текста: Excel иногда изменяет формат текстовых значений, особенно при копировании и вставке из других программ. Чтобы исправить эту проблему, можно использовать опцию «Вставить только значения» при копировании или применить функцию форматирования текста, например, «Формат текста» или «Удалить формат».
Решение проблем с форматированием в Excel может потребовать использования различных функций и настроек программы. Важно тщательно проверять и корректировать форматирование, чтобы убедиться в правильности отображения данных в таблицах.
Ошибки вложенных функций
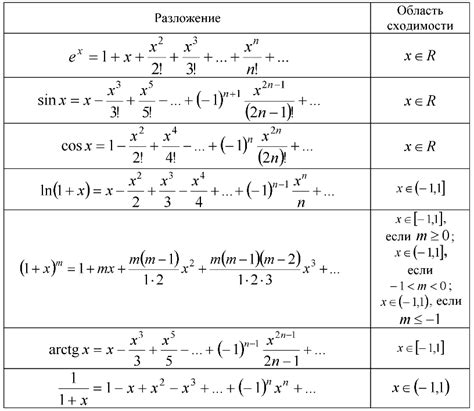
Ошибки вложенных функций часто возникают при использовании сложных формул в Excel. Эти ошибки могут привести к неправильным результатам или даже к полной неработоспособности вашей формулы. В этом разделе мы рассмотрим наиболее распространенные ошибки и способы их исправления.
1. Ошибка значения
Самая распространенная ошибка, которая возникает при использовании вложенных функций, - это ошибка значения (#VALUE!). Она может возникать по разным причинам, например, если вы используете неправильный тип аргумента функции или если вы пытаетесь выполнить операцию с неправильными данными.
Способ исправить эту ошибку - внимательно проверить все аргументы функции на соответствие требованиям функции и убедиться, что вы используете правильные данные.
2. Ошибка деления на ноль
Другая распространенная ошибка, связанная с вложенными функциями, - это ошибка деления на ноль (#DIV/0!). Она возникает, если в формуле присутствует деление на ноль. Например, если вы используете функцию СУММ, и в одной из ячеек, на которую ссылаются в формуле, содержится значение ноль, возникнет ошибка деления на ноль.
Способ исправить эту ошибку - прежде чем выполнить деление, убедитесь, что в ячейках, на которые вы ссылаесь, нет нулевых значений. Используйте проверки и условные операторы, чтобы избежать деления на ноль.
3. Ошибка цикла
Ошибка цикла (#CIRCULAR REFERENCE!) возникает, когда в формуле присутствует бесконечный цикл или циклическая ссылка на ячейку.
Способ исправить эту ошибку - проверьте, не содержит ли ваша формула ссылку на ячейку, в которой она сама находится. Проверьте также все ссылки в формуле и убедитесь, что они указывают на правильные ячейки.
Ошибки вложенных функций могут быть сложными для исправления, но с помощью внимательной проверки и анализа формул, вы можете избежать этих ошибок и получить правильные результаты вычислений в Excel.
Проблемы с исчезнувшими данными
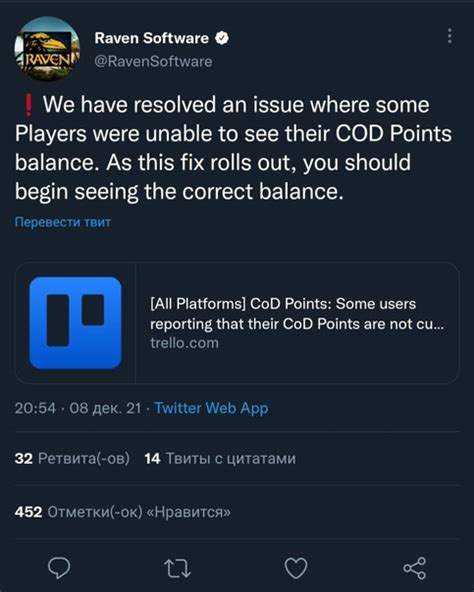
Одна из возможных причин исчезновения данных - неправильная формула. Если вы случайно удалили функцию или изменили ее параметры, это может привести к тому, что данные больше не отображаются. Проверьте формулу и убедитесь, что она правильно отражает нужные вам данные.
Также возможной причиной может быть неправильное форматирование ячеек. Если ячейка имеет неправильный формат числа или текста, данные могут не отображаться или быть некорректно отображены. Проверьте форматирование ячейки и убедитесь, что оно соответствует типу данных, который вы хотите отобразить.
Еще одна причина исчезновения данных - скрытие строк или столбцов. Если вы случайно скрыли строки или столбцы, то данные, находящиеся в них, могут быть невидимыми. Проверьте наличие скрытых строк и столбцов и, при необходимости, отобразите их.
Наконец, возможно, данные были случайно удалены. Проверьте корзину или востанновление формул, чтобы увидеть, можно ли восстановить потерянные данные.
Чтобы избежать подобных проблем в будущем, рекомендуется регулярно сохранять документы и делать резервные копии важных данных. Также стоит быть внимательным при вводе информации и проверять данные на наличие ошибок перед удалением какой-либо информации.
Решение проблем с работой сетей и ссылками

При работе с функциями в Excel можно столкнуться с различными проблемами, связанными с работой сетей и ссылками. В данном разделе мы рассмотрим некоторые из них и предложим решения.
- Ошибка "#ССЫЛКА!": Если в ячейке отображается данная ошибка, это означает, что ссылка содержится в ячейке, на которую она ссылается, но она не может быть найдена или открыта. Для решения этой проблемы проверьте правильность ссылки и убедитесь, что файл или документ, на который она ссылается, доступен.
- Не работает гиперссылка: Если гиперссылка в Excel не работает, возможно, что она была неправильно создана или связанный файл был перемещен или удален. Для исправления этой проблемы щелкните правой кнопкой мыши на ячейку с гиперссылкой, выберите "Изменить гиперссылку" и проверьте правильность пути и имени файла.
- Ссылки на другие листы не работают: Если у вас есть ссылки на другие листы в рабочей книге, но они не работают, это может быть вызвано изменением имени листа или его положения. Чтобы исправить это, просмотрите имя листа, на который ссылается ячейка, и убедитесь, что оно соответствует имени листа в рабочем листе.
- Отсутствие интернет-соединения: Если вы используете функции, требующие интернет-соединения, такие как WEBSERVICE или GOOGLEFINANCE, но у вас отсутствует подключение к Интернету, это может вызвать ошибку. Установите соединение с Интернетом и повторите попытку.
С помощью этих решений и подходящих функций, вы сможете устранить проблемы с работой сетей и ссылками в Excel и продолжить эффективное использование программы.
Проверка и удаление ошибок в расчетах
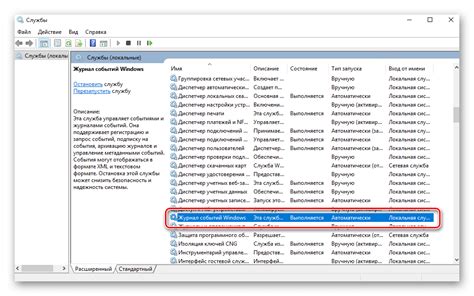
Ошибки в расчетах в Excel могут быть причиной неправильного функционирования таблиц и неверных результатов. Важно уметь проверять и устранять эти ошибки для обеспечения точности данных и надежности расчетов.
Для проверки ошибок в Excel можно использовать функцию "Проверка ошибок". Она помогает идентифицировать ячейки с возможными ошибками, такими как деление на ноль, недопустимые значения или недостаточно аргументов в функции.
В случае обнаружения ошибок, Excel предлагает различные варианты исправления. Например, вы можете исправить ошибку вручную, ввести новое значение или использовать другую формулу. При выборе варианта исправления, Excel автоматически вносит изменения в ячейку.
Кроме функции "Проверка ошибок", полезно понимать некоторые общие причины ошибок в расчетах, которые могут возникнуть в Excel. Проверьте правильность формул и ссылок на ячейки, убедитесь, что все аргументы функций заданы правильно и соответствуют типам данных, а также проверьте наличие скрытых символов или пробелов, которые могут повлиять на результаты расчетов.
Удаление ошибок в Excel также важно для обеспечения точности данных. Если вы обнаружили ячейки с ошибками, например, результат деления на ноль или недопустимое значение, вы можете удалить эти ошибки, чтобы они не повлияли на другие расчеты и анализ данных.
Для удаления ошибок в Excel можно использовать функцию "Удалить ошибки". Эта функция позволяет выбрать ячейки с ошибками и удалить их. При выборе этой функции Excel удалит содержимое ячейки с ошибкой, но сохранит форматирование и другие данные в ячейке.
Важно помнить, что удаление ошибок не решает проблему, которая привела к возникновению ошибки. Поэтому рекомендуется дополнительно проверить формулы и данные, которые могут быть связаны с ошибочными ячейками, чтобы избежать повторного возникновения ошибок в будущем.



