Режим модема – это особая функция в ноутбуке или смартфоне, которая позволяет использовать устройство в качестве модема для подключения к Интернету других устройств, таких как ноутбуки, планшеты или смартфоны. Взаимодействие происходит посредством беспроводного или проводного подключения.
Однако иногда пользователи сталкиваются с проблемами подключения режима модема к ноутбуку. Возможные причины могут быть различными. Одной из причин может быть неправильная настройка или отсутствие необходимых драйверов на компьютере. Также возможно, что оператор мобильной связи ограничивает использование режима модема в тарифном плане.
Если у вас возникла проблема подключения режима модема к ноутбуку, рекомендуется проверить следующие моменты:
1. Правильная настройка режима модема. Убедитесь, что вы правильно настроили режим модема на своем ноутбуке или смартфоне. Обычно это делается в настройках сети или подключений. Проверьте, что параметры подключения указаны правильно.
2. Драйверы для режима модема. Убедитесь, что на вашем компьютере или ноутбуке установлены необходимые драйверы для работы режима модема. Это можно проверить в настройках устройства или на официальном сайте производителя.
3. Ограничения оператора связи. Если у вас используется мобильный интернет, проверьте условия вашего тарифного плана. Возможно, оператор ограничивает использование режима модема или требует дополнительной оплаты за эту услугу.
Если проблема не решается, рекомендуется обратиться в службу поддержки вашего оператора связи или производителя ноутбука для получения дополнительной помощи и консультации по данному вопросу.
Что делать, если режим модема не подключается к ноутбуку?
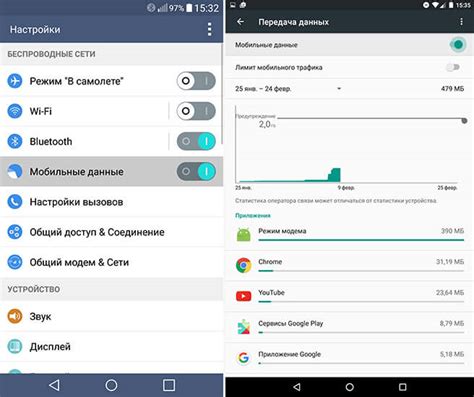
Использование режима модема на смартфоне может быть очень удобным, позволяя подключить свой ноутбук к интернету через мобильный оператор. Однако иногда пользователи сталкиваются с проблемами подключения к режиму модема. В таких случаях следует попробовать следующие рекомендации.
1. Проверьте настройки сети на ноутбуке. Убедитесь, что на вашем ноутбуке включен режим "поиск сети" и что поиск доступных сетей включен. Также убедитесь, что у вас нет других подключений к сети, которые могут конфликтовать с подключением к режиму модема.
2. Перезагрузите смартфон. Иногда простая перезагрузка устройства может решить проблему с подключением к режиму модема. Попробуйте выключить и снова включить свой смартфон.
3. Проверьте настройки режима модема на смартфоне. Перейдите в настройки вашего смартфона и убедитесь, что режим модема включен и правильно настроен. Убедитесь, что пароль для подключения к режиму модема правильный.
Примечание: Некоторые операторы могут ограничивать доступ к режиму модема или взимать дополнительную плату за его использование. Убедитесь, что у вас есть правильный тарифный план или обратитесь к вашему оператору за помощью.
Если все вышеперечисленные рекомендации не помогли решить проблему, возможно, причина в неисправности вашего смартфона или ноутбука. Рекомендуется обратиться к специалисту или сервисному центру для диагностики и ремонта устройств.
Проверьте наличие драйверов для модема
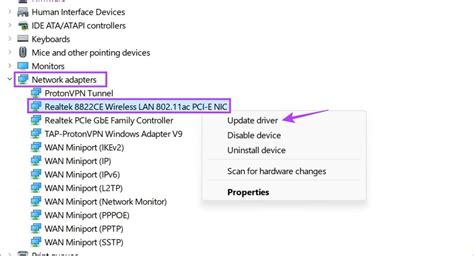
Чтобы убедиться, что драйверы для модема установлены корректно, выполните следующие шаги:
- Откройте Диспетчер устройств: нажмите правой кнопкой мыши на значок «Мой компьютер» на рабочем столе или в меню «Пуск» и выберите пункт «Свойства». Затем выберите вкладку «Устройства» или «Управление устройствами».
- Найдите ваш модем в списке устройств: пролистайте список устройств и найдите раздел «Модемы» или «Сетевые адаптеры». Возможно, ваш модем будет обозначен значком с вопросительным знаком или восклицательным знаком, что говорит о проблемах с драйверами.
- Проверьте состояние драйверов: щелкните правой кнопкой мыши на модеме и выберите пункт «Свойства». В открывшемся окне выберите вкладку «Драйвер» и проверьте, есть ли какие-либо проблемы с драйверами.
Если в Диспетчере устройств отсутствует ваш модем или есть проблемы с драйверами, то, скорее всего, вам потребуется установить или обновить драйверы для модема.
Обычно драйверы можно найти на официальном веб-сайте производителя вашего модема. После скачивания драйверов выполните их установку и перезагрузите компьютер.
Если после установки и перезагрузки компьютера проблема с подключением режима модема не исчезла, возможно, проблема не связана с драйверами. В этом случае рекомендуется обратиться за помощью к специалисту или воспользоваться технической поддержкой производителя модема.
Убедитесь в наличии подходящей SIM-карты модема

Прежде чем подключать режим модема к ноутбуку, важно убедиться, что у вас есть подходящая SIM-карта для модема.
Модемы обычно используют SIM-карты, такие же как те, которые используются в мобильных телефонах. Однако, не все SIM-карты подходят для использования в модемах.
Проверьте следующую информацию о SIM-карте модема:
- Убедитесь, что SIM-карта действительна и не истек срок ее использования.
- Проверьте, поддерживает ли SIM-карта сеть, с которой вы хотите подключиться.
- Узнайте, разрешено ли использование SIM-карты в качестве модема, поскольку некоторые операторы сотовой связи ограничивают эту возможность.
Если у вас есть подходящая SIM-карта, убедитесь, что она правильно вставлена в модем. Проверьте, что золотые контакты на SIM-карте и в модеме находятся внизу и смотрят в одном направлении.
Важно помнить, что некоторые модемы требуют специальных SIM-карт или настроек, поэтому проверьте руководство по эксплуатации модема или обратитесь к службе поддержки оператора, чтобы узнать о любых особых требованиях.
Проверьте настройки модема и ноутбука

Если у вас возникли проблемы с подключением режима модема к ноутбуку, важно проверить настройки как модема, так и самого ноутбука. Неправильные настройки могут привести к неработоспособности соединения.
В случае модема:
- Убедитесь, что модем включен и правильно подключен к ноутбуку. Проверьте, что все кабели целые и надежно подключены в соответствующие разъёмы.
- Проверьте настройки сети модема. Установите правильный режим доступа к сети (например, 3G, 4G) и выберите оператора связи, если это требуется.
- Проверьте пароль и логин для доступа к сети оператора связи. Убедитесь, что вы ввели их правильно и не допустили опечаток.
- Сверьте настройки интернет-подключения. Укажите режим "роуминга" в случае выезда за границу.
В случае ноутбука:
- Убедитесь, что Wi-Fi на ноутбуке включен. Если вы подключаетесь через USB-порт, проверьте, что порт работает исправно.
- Проверьте настройки сети на ноутбуке. Установите правильное имя Wi-Fi сети и пароль для доступа к ней. Убедитесь, что вы указали правильный тип сети (открытая или защищенная).
- Попробуйте перезагрузить ноутбук и модем. Возможно, это поможет устранить временные проблемы связи.
- Если все вышеперечисленные действия не дали результата, попробуйте обновить драйвера на сетевую карту вашего ноутбука.
Если после проведения всех необходимых проверок проблема с подключением режима модема к ноутбуку остаётся, рекомендуется обратиться в службу поддержки оператора связи или купить новый модем.
Проверьте наличие сигнала и подключение к интернету
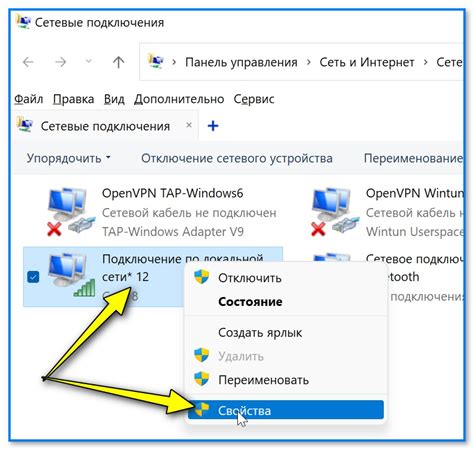
Перед тем, как отлаживать проблемы с подключением режима модема к ноутбуку, важно убедиться, что у вас есть сигнал и правильное подключение к интернету. Вот несколько проверок, которые помогут вам проверить эту часть:
1. Проверьте наличие сигнала:
Убедитесь, что ваш модем имеет стабильный сигнал. Посмотрите на светодиодные индикаторы на модеме. Если они мигают или горят, это указывает на наличие сигнала. Если индикаторы не горят или не мигают, попробуйте переместить модем в другое место, ближе к окну или на более высокое место, чтобы улучшить сигнал.
2. Проверьте подключение к интернету:
Убедитесь, что ваш модем подключен к интернету правильно. Если у вас есть проводное подключение, проверьте, что кабель Ethernet правильно подключен к модему и ноутбуку. Если у вас беспроводное подключение, убедитесь, что вы правильно настроили Wi-Fi и ввели правильный пароль.
Если у вас есть доступ к другому устройству с подключением к интернету, например, смартфону или планшету, убедитесь, что они работают без проблем. Если другие устройства также не подключаются к интернету, это может указывать на проблемы с вашим провайдером интернета.
Проверка наличия сигнала и правильного подключения к интернету поможет вам определить, есть ли у вас проблемы с вашим режимом модема или сетью на ноутбуке.
Проверьте наличие конфликтующих программ или драйверов

Если ваш режим модема не подключается к ноутбуку, возможно, проблема заключается в наличии конфликтующих программ или драйверов на вашем устройстве. Конфликты могут возникать, когда одновременно работают несколько программ, использующих модем, или когда установлены несовместимые драйверы.
Чтобы проверить наличие конфликтующих программ или драйверов, выполните следующие действия:
- Закройте программы, использующие модем. Перед подключением к режиму модема убедитесь, что все программы, которые могут использовать модем (например, браузеры, мессенджеры, торрент-клиенты и т. д.), закрыты.
- Обновите драйверы модема. Проверьте, что у вас установлена последняя версия драйверов для модема. Если нет, скачайте и установите их с сайта производителя.
- Удалите конфликтующие программы или драйверы. Если после обновления драйверов проблема не решится, попробуйте удалить все конфликтующие программы или драйверы, связанные с модемом. Затем перезагрузите компьютер и попробуйте подключить режим модема снова.
Если после всех этих шагов проблема не устраняется, возможно, следует обратиться за помощью к специалисту или производителю устройства.
Проверьте целостность кабеля и соединение

Если у вас возникли проблемы с подключением режима модема к ноутбуку, первым делом убедитесь в целостности кабеля и правильности соединения.
Проверьте, что кабель не поврежден, не перекручен и не обломан. Осмотрите оба конца кабеля и удостоверьтесь, что контакты не повреждены. Попробуйте заменить кабель на другой и убедитесь, что проблема не связана именно с ним.
Также, убедитесь, что кабель правильно подключен к ноутбуку и режиму модема. Проверьте, что разъемы кабеля плотно вставлены в соответствующие разъемы. Постарайтесь не допустить любого незавершенного контакта, который может привести к проблемам подключения.
Если после проверки целостности кабеля и соединения проблема остается, возможно, причина в других факторах. Рассмотрите возможность дальнейшей диагностики и поиска решения проблемы.
Проверьте наличие обновлений операционной системы
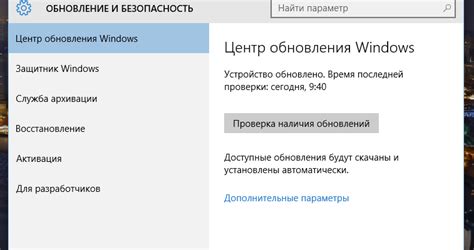
Обновления операционной системы включают в себя исправления ошибок, усовершенствования и новые функции, которые осуществляют поддержку различного оборудования, включая модемы и другие устройства связи.
Как проверить наличие обновлений:
- Нажмите на кнопку "Пуск" (или соответствующую иконку) в левом нижнем углу экрана.
- В появившемся меню найдите и выберите "Настройки".
- В окне "Настройки" найдите "Обновление и безопасность" и кликните на него.
- В разделе "Обновление и безопасность" выберите "Windows Update".
- Кликните на кнопку "Проверить наличие обновлений".
Операционная система автоматически проверит наличие обновлений и, если они доступны, предложит их установить. Следуйте инструкциям на экране, чтобы скачать и установить обновления.
После установки обновлений перезагрузите компьютер и попробуйте подключить режим модема еще раз. Если проблема не была связана с устаревшей версией операционной системы, то, возможно, вам потребуется обратиться к специалисту для дальнейшей диагностики и решения проблемы.
Обратитесь в сервисный центр

Если режим модема не подключается к вашему ноутбуку, не стоит заниматься самодеятельностью, а лучше обратиться в сервисный центр. Квалифицированные специалисты помогут вам разобраться с проблемой и найти ее решение.
Сервисный центр обладает опытом работы с различными моделями ноутбуков и модемов, поэтому они наиболее компетентны для предоставления качественной помощи. Они проведут диагностику вашего устройства, выяснят причину проблемы и рекомендуют наиболее эффективное и безопасное решение.
Кроме того, обращение к сервисному центру имеет еще одно преимущество - гарантию. Если ваш ноутбук или модем находятся на гарантии, то ремонт будет проведен бесплатно или за символическую плату. Таким образом, вы сможете решить проблему без дополнительных затрат.
Не откладывайте обращение в сервисный центр, ведь чем раньше вы получите профессиональную помощь, тем быстрее сможете возобновить работу с режимом модема на своем ноутбуке. Решите проблему сегодня и наслаждайтесь бесперебойным интернет-соединением!



